![]()
Оглавление
Назначение программы
Эта программа предназначена для
расширения возможностей Windows, более
точной настройки и оптимизации
работы системы, для выставления
различных запретов и ограничений.
Ее работа основана на
использовании некоторых
документированных и
недокументированных возможностей
Windows. Изначально программа
рассчитана на использование
опытными пользователями, но ей
также может пользоваться любой
другой пользователь. Программа
будет полезна для использования ее
системными администраторами т.к.
содержит большое количество
различных сетевых настроек и
запретов. Программа поддерживает
операционные системы Windows 9x/ME/NT/2000/XP.
Основные достоинства
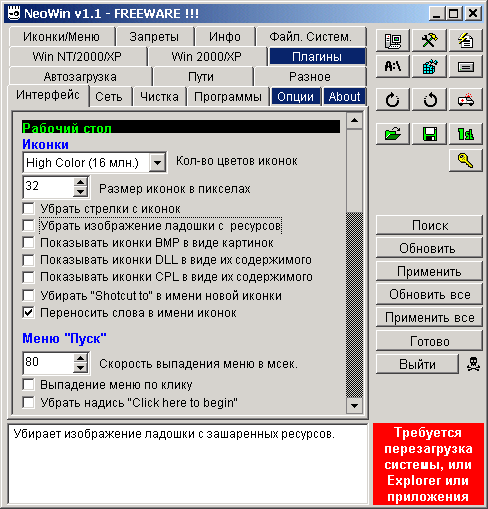
Интерфейс программы очень прост.
Окно программы содержит несколько
вкладок, содержащих параметры
отсортированные по тематике. Слева
от вкладок располагаются
управляющие кнопки. Ниже вкладок
располагаются окна информации, в
которых отображается информация о
параметре/кнопке находящемся под
курсором мыши. В главном окне
информации отображается описание
параметра/кнопки: его назначение,
применение и т.д. Второе окно -
"Окно презагрузки"
становиться видимым только тогда,
когда для вступления в силу
текущего параметра требуется
перезагрузка системы, или
перезагрузка Explorer'а, или
перезагрузка программы с которой
работает данный параметр. Если
перезагрузка не требуется значит
изменения вступают в силу сразу
после нажатия кнопок "Применить", "Применить все", "Готово".
Отображение информации можно вкл/выкл. на вкладке "Опции" - "Показывать информацию", или двойным щелчком мыши на пустом месте главной формы.
Список кнопок на главной форме
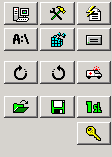
1 - При нажатии на эту
кнопку всплыва6ет меню где вы
можете выбрать след. пункты:
Пункт 3 доступен только в Windows 9x/ME. Пункты 6,7 доступны только в Windows NT/2000/XP.
При выполнении пунктов 6,7 требуется ввести имя компьютера. Если имя введено правильно и компьютер с таким именем найден, то на него посылается сообщение типа "Ваш комп сейчас перезагрузиться :)" и комп выключается.
2 - Запуск различных
стандартных утилит системы таких
как Regedit, TaskMan, Панель управления и
т.д. Для каждой системы кол-во
пунктов в всплывающем меню свое.
3 - При нажатии
появляется форма для работы с
виртуальными дисками. Здесь вы
можете добавить новый, удалить или
занести в список автозагрузки
виртуальный диск.
4 - Эта кнопка запрещает
комбинации клавиш Ctrl+Alt+Del, Ctrl+Shift+Esc,
Alt-Tab а также клавишу Win. (доступно
только в Windows 9х/ME). Примечание в сочетании с
запретом кнопки "Пуск" или
Taskbar'а или Desktop'а дает классный
эффект. ВНИМАНИЕ!!!: осторожно если
вы одновременно запретите Alt-Tab,
клавишу Win, Taskbar, Desktop и кнопку
"Пуск" то при свернув окно NeoWin
вы уже не сможете венуться назад и
что-либо запустить.
5 - Включает/выключает
работу Speaker'а. Если вас задолбал
проклятый Speaker, который постоянно
пищит то просто нажмите эту кнопку.
6 - Выдвигает/задвигает
дверцу CD-ROM'а.
7 -
Верхний ряд кнопок слева-направо:
Нижний ряд кнопок слева-направо:
При загрузке neowin сразу определяет состояние этих кнопок. Другими словами если вы не видите на экране кнопки Пуск то соответствующая кнопка будет нажата. Примечание: При выходе из программы все изменения остаются, но они работают только до первой перезагрузки системы или explorer'а.Это касается и всех остальных вышеперечисленных кнопок.
8 - Форматировать
дискету. При нажатии выдется
диалог.
9 - Запустить встроенный
редактор реестра. (подробнее см. Редактор
реестра)
10 - Взять привилегию.
Если вы вошли в систему не как
администратор, то здесь вы можете
назначить привилегии которых не
имеете.
10 - Записать резервные
копии изменяемых файлов. Файлы
записываются в дирректорию ..\\UNDO. Если директория уже
содержит ранее записанные
резервные копии, то они
перезапишуться.
11 - Восстановить
состояние системы из резервных
копий файлов.
12 - Восстановить
состояние системы, которое было до
первого запуска Neowin на вашем
компьютере. Т.е системные файлы
перезапишуться резервными файлами
из директории ..\UNDO\FIRST. (см. Загрузка программы).
13 - Слева-направо:
При сохранении настроек в файл вы можете выбрать какие вкладки обрабатывать. (подробнее см. Файлы настроек Neowin)
"Поиск" - Произвести поиск строки. Этот пункт включен для того чтобы вы набрав интересующую вас тему (слово, словосочетание) могли быстро отыскать нужные параметры (Горячая клавиша F7). (подробнее см. Поиск)
"Обновить" - Перечитать заново настройки только на текущей вкладке (Горячая клавиша F6) (подробнее см. Обновление/Применение).
"Применить" - Применить изменения сделанные только на текущей вкладке (Горячая клавиша F5). Т.е применяются все параметры находящиеся на текущей вкладке (даже которые не изменялись). Рекомендуется пользоваться этой коммандой, а не коммандой "Применить все", т.к. применение всех параметров происходит дольше и нет возможности посмотреть сразу все изменения сделанные на всех вкладках (подробнее см. Обновление/Применение).
"Обновить все" - Перечитать заново настройки на всех вкладках (Горячая клавиша SHIFT+F6). Т.е применяются все параметры на всех вкладках.
"Применить все" - Применить изменения сделанные на всех вкладках (Горячая клавиша SHFT+F5).
"Готово" - Применить изменения сделанные на всех вкладках и выйти из программы (Горячая клавиша F10).
"Выход" - Выйти из программы без применения сделанных изменений (Горячая клавиша ALT+F4).
14 - Аварийный выход из
программы. Эта кнопка расположена
справа от кнопки "Выход".
Используйте его если возникли
какие-либо ошибки и вы не можете
закрыть программу. Примечание: При
выполнении команды "Выход" или
просто при закрытии формы все
настройки программы сохраняются
автоматически и происходит
высвобождение памяти занятой
программой, а при выполнении
команды "Аварийный выход"
настройки не сохраняются, но память
частично высвобождается.
Загрузка программы
При первом запуске Neowin на вашем
компьютере программа создаст
директорию ..\UNDO\FIRST, в которую скопирует все
изменяемые программой файлы. Т. е.
Вы всегда сможете восстановить
данные реестра Windows и изменяемые
конфигурационные файлы системы в
состояние, в котором они были до
первого запуска Neowin на вашем
компьютере. В последующем вы можете
в любой удобный момент сделать
резервные копии изменяемых файлов
или, включив параметр "Делать
резервные копии изменяемых
файлов" на вкладке "Опции",
получите возможность перезаписи
резервных файлов каждый раз при
загрузке Neowin в директорию ..\UNDO. Также при первой
загрузке программы на вашем
компьютере программа создаст файл
настроек first_load.nw, в котором сохраняться
значения всех параметров и
настроек программы. Таким образом,
загрузив этот файл из программы, вы
всегда сможете вернуться к
первоначальным настройкам.
В программу
встроена функция контроля за
копиями. Т. е. при повторном запуске
программа активизирует уже
запущенную копию.
Neowin можно запускать с параметрами в
коммандной строке. Список
поддерживаемых параметров:
/r или /R - Запуск Neowin в режиме
редактора реестра (подробнее см. Редактор
реестра).
Ключ /r
должен быть
всегда первым.
любой
ключ или раздел реестра. Если вы запустили NW с
параметром /r то после него через
пробел вы можете указать ключ в
реестре. Если название раздела
реестра не найдено то по умолчанию
открывается раздел HKEY_CURRENT_USER
Пример: Neowin.exe /r
HKEY_CURRENT_USER\Software\Microsoft\Windows\CurrentVersion\Policies
или Neowin.exe
/r \Software\Microsoft\Windows\CurrentVersion\Policies
или Neowin.exe
/r HKEY_CURRENT_USER
Также в качестве параметра
коммандной строки может выступать
любой файл настроек NW (*.nw). В этом
случае после запуска NW загрузиться
файл настроек. Если в качестве
параметров коммандной строки
указать несколько файлов то
загрузиться только первый.
Пример: Neowin.exe sample.nw
Если при запуске NW найден языковой файл neowin.lng то из него начинают читаться данные. Главная форма блокируется и выводиться сообщение "Идет чтение языкового файла...". Главная форма становиться доступной только после того как закончиться чтение файла. (подробнее см. Языковые файлы)
Если при запуске
NW найден файл плагинов neowin.plg то из не также
происходит чтение плагинов,
которые создаются на вкладке "Плагины". (подробнее см. Файл
плагинов)
Для каждой
операционной системы кол-во
вкладок разное:
- для Windows 95 недоступны вкладки "Win 98/98SE/ME", "Win NT/2000/XP", "Win 2000/XP";
- для Windows 98/98 SE/ME недоступны вкладки "Win NT/2000/XP", "Win 2000/XP";
- для Windows NT недоступны вкладки "Win 9x", "Win 98/98SE/ME", "Win 2000/XP";
- для Windows 2000/XP недоступны вкладки "Win 9x", "Win 98/98SE/ME";
На таких вкладках как "Автозагрузка", "Чистка" чтение данных происходит автоматически при активизации окна программы. На вкладке "Инфо" чтение некоторых данных происходит динамически (т.е. постоянно, или при изменении настройки.). На остальных вкладках достаточно выполнить команду "Обновить" - для считывания настроек заново на текущей вкладке или команду "Обновить все" - для считывания настроек заново на всех вкладках. То же относиться и к командам "Применить", "Применить все". При выполнении команды "Готово" применяться все настройки и произойдет выход из программы. При выполнении команды "Выход" или при закрытии формы произойдет выход из программы с автоматическим сохранением настроек самой программы. Все настройки на вкладке "Опции" запоминаются автоматически при выходе из программы (кроме Аварийного выхода) и изменения, сделанные на данной вкладке вступают в силу немедленно без выполнения команд "Применить" или "Применить все" (поэтому при переходе на вклаки "Опции", ''О программе" кнопки "Применить" и "Обновить" делаются недоступными за ненадобностью).
Ошибки
чтения и записи данных
Neowin предоставляет расширенные
возможности чтения и записи данных.
Если при запуске программы
произошел сбой при чтении данных на
какой либо вкладке, то это никак не
отразиться на других вкладках.
Чтение данных продолжиться со
следующей вкладки. Если ошибки
чтения данных возникают постоянно,
то можно просто запретить чтение
данных на вкладке вызывающей сбои.
По желанию пользователя также
можно запретить вкладки, которыми
он не пользуется, и оставить только
нужные (см. вкладка "Опции" - "Не
обрабатывать вкладки"). При этом загрузка
программы будет осуществляться
быстрее.
Если вы работаете в системах Windows NT/2000/XP то для корректной работы программы вы должны иметь права администратора. Другими словами вы должны иметь: доступ к реестру, права на его изменение, и доступ к системным файлам и права на их правку. При работе без прав администратора Neowin не сможет считывать и записывать данные в раздел реестра HKEY_LOCAL_MACHINE. Но это отнюдь не значит что Neowin не будет работать корректно. Просто вы сможете менять те параметры на изменение которых имеет права текущий пользователь.
 Здесь
вы можете добавить новый, удалить
или занести в список автозагрузки
виртуальный диск. При создании
вирт. диска вы должны выбрать букву
диска из списка и указать каталог
на который вы хотите назначить
диск. Также если вы хотите чтобы
этот виртуальный диск эмулировался
при каждой загрузке системы, то
пометьте пункт "Добавить в
список автозагрузки". Для
удаления диска достаточно выбрать
букву диска и нажать "Удалить".
После нажатия на кнопки
"Создать" или "Удалить"
диск создается не мгновенно - дождитесь
сообщения об окончании операции! При удачном создании
или удалении диска выдается
собщение "Операция завершена
успешно". Перейдя на список
виртуальных дисков вы можете
добавить, удалить или запретить
виртуальный диск. При загрузке
системы
Здесь
вы можете добавить новый, удалить
или занести в список автозагрузки
виртуальный диск. При создании
вирт. диска вы должны выбрать букву
диска из списка и указать каталог
на который вы хотите назначить
диск. Также если вы хотите чтобы
этот виртуальный диск эмулировался
при каждой загрузке системы, то
пометьте пункт "Добавить в
список автозагрузки". Для
удаления диска достаточно выбрать
букву диска и нажать "Удалить".
После нажатия на кнопки
"Создать" или "Удалить"
диск создается не мгновенно - дождитесь
сообщения об окончании операции! При удачном создании
или удалении диска выдается
собщение "Операция завершена
успешно". Перейдя на список
виртуальных дисков вы можете
добавить, удалить или запретить
виртуальный диск. При загрузке
системы  будут
создаваться только разрешенные в
списке диски. По умолчанию список
не прописан в автозагрузке. Для
того чтобы список прописался в
автозагрузку необходимо нажать
"Прописать список в
автозвгрузку" и "Убрать список
из автозагрузки" для удаления
списка из автозагрузки.
будут
создаваться только разрешенные в
списке диски. По умолчанию список
не прописан в автозагрузке. Для
того чтобы список прописался в
автозагрузку необходимо нажать
"Прописать список в
автозвгрузку" и "Убрать список
из автозагрузки" для удаления
списка из автозагрузки.
 Файлы
настроек представляют собой
простые ini-файлы в которых каждой
вкладке соответствует своя секция.
Название секции заключено в
квадратные кавычки [ ] . При
сохранении файлов настроек вы
можете выбрать какие вкладки будут
сохранены (в том числе и опции
программы). Также при записи файла в
него заноситься информация о
версии Neowin в которой сохранялся
файл, о дате и времени его создания,
типе и особенностях операционной
системы в которой происходило
сохранение. Так что прежде чем
загрузить файл настроек вы сможете
сначала убедиться что он записан
для вашей системы. Если кому-то не
лень, то можно просто ручками в
любом текстовом редакторе убрать
ненужные вам параметры. При
открытии файла настроек зачения
изменяются только на тех
параметрах которые записаны в
файле настроек другие же параметры
остаются без изменения. Если
произошла ощибка чтения значения
параметра из файла настроек то
значение парметра также останется
прежним.
Файлы
настроек представляют собой
простые ini-файлы в которых каждой
вкладке соответствует своя секция.
Название секции заключено в
квадратные кавычки [ ] . При
сохранении файлов настроек вы
можете выбрать какие вкладки будут
сохранены (в том числе и опции
программы). Также при записи файла в
него заноситься информация о
версии Neowin в которой сохранялся
файл, о дате и времени его создания,
типе и особенностях операционной
системы в которой происходило
сохранение. Так что прежде чем
загрузить файл настроек вы сможете
сначала убедиться что он записан
для вашей системы. Если кому-то не
лень, то можно просто ручками в
любом текстовом редакторе убрать
ненужные вам параметры. При
открытии файла настроек зачения
изменяются только на тех
параметрах которые записаны в
файле настроек другие же параметры
остаются без изменения. Если
произошла ощибка чтения значения
параметра из файла настроек то
значение парметра также останется
прежним.
Комментарии: Суть файлов настроек в том чтобы пользователи могли обмениваться своими настройками. Допустим какой нибудь Гуру настроил свою систему на лучшее быстродействие и если он хочет поделиться опытом , то для этого достаточно сохранить свой файл настроек. Или если вы что-то наворотили и ваша система работает уже не так как вы хотите, достаточно просто загрузить файл настроек с именем first_load.nw (он лежит в том же каталоге где и исполняемый файл, если конечно вы его не стерли :)), который создается при первом запуске Neowin. Файлы настроек имеют очень маленький размер (порядка нескольких килобайт), что позволяет с успехом обмениваться ими по интернету.
Neowin обеспечивает многоязыковую поддержку. В языковых файлах содержаться все надписи, соообщения, подсказки, названия элементови т.д., используемые в программе. Если вам не нравиться название параметра или его описание, то вы можете изменить его отредактировав или создав новый языковой файл. Файлы могут редактироваться вами, при этом нужно соблюдать некоторые правила:
Пример: Если допустим вы хотите поменять надпись "Гружусь...", которая появляется внизу дракона при загурзке программы, на "I'm Back...", то для этого достаточно наличие файла языка со следующим содержанием:
[messages]
104=I'm Back...
Записать файл языка можно нажав клавишу F12. После чего в директории Neowin появиться файл neowin.lng.
В программе реализована работа с плагинами (точнее даже будет - работа со скриптами). Механиз реализации плагинов основан не на использовании динамически подключаемых библиотек (DLL), а на чтении файла плагинов при загрузке программы и последующей работой с ним. Основными достоинствами использования файла плагинов перед использованием DLL являются:
Файл плагинов должен называться neowin.plg и лежать в одной директории с Neowin.exe. Он также представляет собой ini-файл каждая секция которого соответствует отдельному параметру. Плагины считываются из файла поочередно в порядке следования и тут же создаются на вкладке "Плагины". Если вкладка запрещена то файл плагинов не читается.
Пример: Рассмотрим пример написания плагина. Секция плагина может содержать следующие поля:
[Plugin1]
Type=
RootKey=
KeyPath=
ValName=
ValType=
Items=
ValCase
ValTrue=
ValFalse=
Title=
TitleType=
Left=
Width=
Info=
Поля
считываются в зависимости от типа
параметра. Если параметр
поддерживает данное свойство то
оно читается. Файл плагинов к
регистру букв не требователен, так
что писать названия полей и их
значения можно в любом регистре (в
том числе и смешанном ).
Пример: rOOtkey=hkey_LOCAL_machine
Расшифруем каждое поле:
[Plugin1] - имя параметра которое используется для его идентификации. Если секция плагина не содержит какую-либо информацию, то это интерпретируется как "Большой заголовок" и название заголовка соответствует названию секции. Внимание: имя параметра должно быть написано на английском языке и в файле плагинов не должно быть двух одинаковых имен параметров, иначе при создании второго тип параметра Type берется из первого и данные обрабатываются некорректно.
Type = Тип параметра. Может
принимать одно из следующий
значений: [пусто, CheckBox, ComboBox, Edit, SpinEdit]. Если тип не опознан
то вместо параметра создается
надпись "Ошибка! Неизветный тип
плагина".
Пример: Type=Combobox или Type=
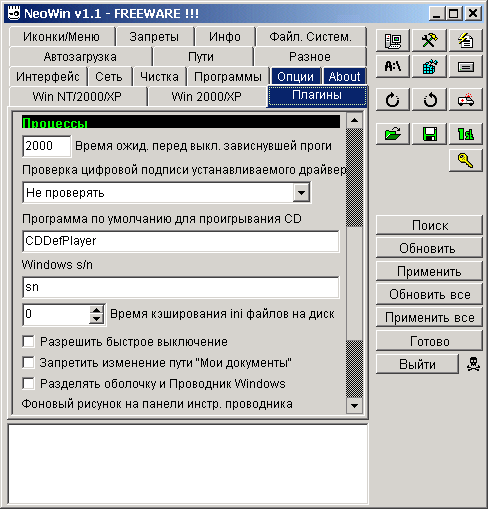
Список типов параметров:
[пусто] - Если тип не указан, либо поля Type вообще не существует, то создается "Большой заголовок" и все ниже перечисленные переменные в секции игнорируются.
[CheckBox] - Переключатель.
Доступные свойства: RootKey, KeyPath, ValName,
ValType, ValTrue, ValFalse, Title, Info.
Доступные значения поля ValType: [REG_SZ,
REG_DWORD, REG_BINARY]
[ComboBox] - Выпадающий список.
Доступные свойства: RootKey, KeyPath, ValName,
ValType, Items, ValCase, Title, TitleType, Left, Width, Info.
Доступные значения поля ValType: [REG_SZ,
REG_DWORD]
[Edit] - Редактор текста
(текстовое окно).
Доступные свойства: RootKey, KeyPath, ValName,
Title, TitleType, Left, Width, Info. Поле ValType
игнорируется т.к. тип всегда REG_SZ.
[SpinEdit] - Счетчик.
Доступные свойства: RootKey, KeyPath, ValName,
Title, TitleType, Left, Width, Info. Поле ValType
игнорируется т.к. тип всегда REG_DWORD.
RootKey= - Раздел реестра Windows.
Может принимать одно из следующий
значений: [HKEY_CLASSES_ROOT, HKEY_CURRENT_USER,
HKEY_LOCAL_MACHINE, HKEY_USERS, HKEY_CURRENT_CONFIG,
HKEY_DYN_DATA]. Если
раздел не был указан то по
умолчанию открывается раздел HKEY_LOCAL_MACHINE.
Пример: rootkey=HKEY_CURRENT_USER
KeyPath= - Ключ реестра.
Всегда должен начинаться с символа
"\". Если ключ не был указан то
по умолчанию открывается корневой
ключ. Т.е. keypath=\.
Пример: keypath=\Software\Microsoft\Windows\CurrentVersion\Policies
ValName= - Имя параметра,
находящегося в разделе Rootkey и ключе
Keypath реестра. Если это имя не было
указанно то оно равно пустой
строке. Т.е. из реестра считывается
параметр с именем="".
Пример: ValName=Параметр1 или ValName=Param1
ValType= - Тип параметра,
находящегося в разделе Rootkey и ключе
Keypath реестра. Это поле может
принимать одно из следующих
значений: [REG_SZ, REG_DWORD, REG_BINARY].
Пример: valtype=reg_sz или VALTYPE=REG_DWORD
Items= - Это поле доступно
толко для типа ComboBox.
Здесь вы указываете названия всех
элементов через запятую, которые
будут отображаться при выпадении
списка.
Пример: items=Элемент списка 1,
Элемент списка 2, Элемент списка 3.
ValCase= - Это поле доступно
толко для типа ComboBox.
Здесь вы указываете значения всех
элементов через запятую, которые
будут считываться из реестра. Внимание:
кол-во значений должно строго
совпадать с кол-вом названий
указанный в поле Items.
Пример: items=1,2,3 при ValType=REG_DWORD
Пример2: items=a,b,c или items=1,2,3 при ValType=REG_SZ
ValTrue,ValFalse= - Эти два поля
доступны только для типа CheckBox (переключатель). Если
при чтении данный из реестра в
разделе RootKey и ключе KeyPath находиться
параметр c именем ValName типа ValType и
его значение равно значению
указанному в поле ValTrue то
Переключатель ставиться в
положение "включено", иначе
галочка убирается. Если
переключатель включен то в реестр в
раздел RootKey и ключ KeyPath записывается
параметр типа ValType с именем ValName и со
значением указанным в поле ValTrue.
Если переключатель выключен то в
реестр пишеться параметр со
значением указанным в поле ValFalse.
Eсли поле Valfalse не указанно то
параметр с именем ValName просто
удаляется.
Пример: ValTrue=Yes Valfalse=No или ValTrue=1 ValFalse=0
Title= - Название
переключателя или дополнительная
надпись к параметрам типа Combobox,
Spinedit, Edit. Если поле Title не было
указанно то название переключателя
становиться равным имени плагина, а
надписи к параметрам типа CheckBox,
Combobox, Spinedit, Edit не создаются.
Пример: Title=Запретить запуск Regedit
TitleType= - Здесь вы можете
указать положение вспомогательных
надписей для параметров типа Combobox,
Spinedit и Edit. Это поле может принимать
одно из следующих значений: [Top,Right].
Top - означает что надпись должна
находиться выше элемента, Right-
справа от элемента. Если поле TitleType
не было указанно то по умолчанию
надпись отображается справа от
элемента.
Пример: Titletype=Top
Left= - Горизонтальная
координата элемента относительно
вкладки "Плагины" (в пикселах).
Это поле доступно только для
параметров типа Combobox, Spinedit и Edit.
Если поле Left не было указанно то по
умолчанию элемент отображается
чуть правее края вкладки.
Пример: Left=20
Width= - Горизонтальный
размер элемента (в пикселах). Это
поле доступно только для
параметров типа Combobox, Spinedit и Edit.
Если поле Width не было указанно то по
умолчанию ширина элемента (в
пикселах без учета коэффициента
маштабирования) равна:
- для Spinedit и Edit Width=60;
- для Combobox ширина применяется такой
чтобы был виден самый длинный
элемент списка.
Пример: width=100
Info= - описания параметра.
Здесь вы можете указать какую либо
информацию о данном параметре,
которая будет отображаться в окне
информации или в контекстной
подсказке (если отображение
информации отключено).
Ограничения:
- длина строки не должна превышать
255 символов
- строка не должна содержать
символы перехода строки #10 и #13
- первым символом должен быть
"0" или "1" (без кавычек).
Если - "1", это значит что для
вступления в силу параметра(опции)
требуется перезагрузка или системы
или explorer'а или какой-либо программы.
При этом если включен показ
информации то при наведении на
данный параметр мышкой будет
появляться красное окно
перезагрузки.
Пример: info=1Это просто пример
описания. Здесь вы можете писать
все что хотите.
 Если вы
забыли раположение какого-либо
параметра или хотите найти
параметр по теме и не знаете где он
находиться то в этом вам поможет
поиск по ключевым словам. При
нажатии на кнопку "Поиск" или F7
открывается окно поиска (по
умолчанию справа от главной формы).
Здесь вы можете выбрать опции
поиска, в каких элементах будет
поризводиться поиск строк и
перейти к найденным строкам. Поиск
осуществляется сразу после нажатия
кнопки "Найти" или клавиши Enter
в окне поиска. Если установленна
опция динамический поиск, то список
найденных строк будет
формироваться каждый раз при
изменении поля ввода строки. Каждая
строка в списке соответствует
одному дайденному элементу и
содержит в себе следующую
информацию: name : y : x : [hint] str
Если вы
забыли раположение какого-либо
параметра или хотите найти
параметр по теме и не знаете где он
находиться то в этом вам поможет
поиск по ключевым словам. При
нажатии на кнопку "Поиск" или F7
открывается окно поиска (по
умолчанию справа от главной формы).
Здесь вы можете выбрать опции
поиска, в каких элементах будет
поризводиться поиск строк и
перейти к найденным строкам. Поиск
осуществляется сразу после нажатия
кнопки "Найти" или клавиши Enter
в окне поиска. Если установленна
опция динамический поиск, то список
найденных строк будет
формироваться каждый раз при
изменении поля ввода строки. Каждая
строка в списке соответствует
одному дайденному элементу и
содержит в себе следующую
информацию: name : y : x : [hint] str
Расшифруем:
name - порядковый номер
вкладки - название вкладки;
y - вертикальная
координата найденного элемента на
вкладке name;
x - горизонтальная
координата найденного элемента на
вкладке name;
[hint] - означает что строка
найдена в описании элемента.name;
str - текст внутри
которого найдена строка поиска.
При двойном щелчке мыши на элементе
списка происходит переход на
найденный элемент. Курсор мышы
перемещается в позицию x:y и мигает несколько
раз показывая нахождение элемента
на вкладке. Если вкладка на которой
находится найденый элемент
недоступна для системы (см. Чтение и
запись данных) то она показывается, но
все изменения сделанные на ней
игнорируются программой.
История поиска строк запоминается автоматически при выходе из программы также как и опции поиска. Для очистки истории поиска нажмите кнопку "Очист. историю" в окне поиска.
Размеры и координаты окна поиска будут запоминаться при выходе из программы если установить переключатель "Окно поиска"-"Сохранять размер и позицию" на вкладке "Опции".
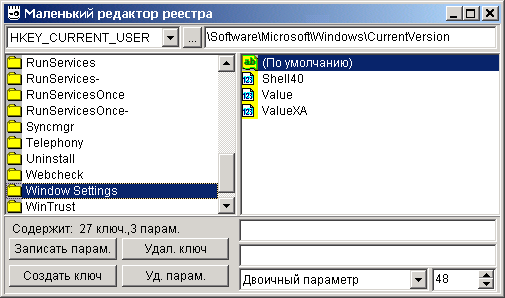 При
открытии окна редактора реестра
главное окно программы скрывается.
При закрытии окна редактора по
умолчанию главное окно программы
становиться видимым. Но если Neowin
запущена с ключом /r (см. Загрузка программы), то при закрытии
окна редактора происходит выход из
программы. Размеры и положение окна
редактора будут запоминаться
автоматически при выходе из
программы если установить параметр
"Окно
редактора реестра"-"Сохранять
позицию и размеры окна" на вкладке
"Опции". Чтобы запоминался
последний открытый в реестре
раздел и ключ нужно установить
параметр "Запоминать последний
открытый ключ"
на той же вкладке. Если этот
параметр отключен то по умолчанию
всегда открывается раздел HKEY_CURRENT_USER\.
При
открытии окна редактора реестра
главное окно программы скрывается.
При закрытии окна редактора по
умолчанию главное окно программы
становиться видимым. Но если Neowin
запущена с ключом /r (см. Загрузка программы), то при закрытии
окна редактора происходит выход из
программы. Размеры и положение окна
редактора будут запоминаться
автоматически при выходе из
программы если установить параметр
"Окно
редактора реестра"-"Сохранять
позицию и размеры окна" на вкладке
"Опции". Чтобы запоминался
последний открытый в реестре
раздел и ключ нужно установить
параметр "Запоминать последний
открытый ключ"
на той же вкладке. Если этот
параметр отключен то по умолчанию
всегда открывается раздел HKEY_CURRENT_USER\.
Вверху формы располагаются (слева-направо): список разделов реестра, кнопка перехода в корневой ключ текущего раздела, поле ввода пути. Слева располагается список ключей, справа список параметров. Ниже располагаются кнопки управления и поля для редактирования значений параметров (сверху-вниз): поле имени параметра (ключа), поле значения параметра, список доступных типов параметров и размер параметра.
При изменении поля ввода пути редактор динамически пытается открыть ключ соответствующий набранному пути. Если ключ найден то тут же осуществляется переход внутрь ключа, в противном случае показывается что ключ не найден.
При выполнении команды "Записать парам." происходит создание параметра с именем, типом, значением и размером указанным в текущий момент в полях редактирования параметра. Если параметр с указанным именем уже существует то выдается запрос на его перезапись с новым значением и типом.
Содержимое окна редактора обновляется автоматически при изменении, добавлении, удалении параметров или ключей, а также при активизации приложения.
Горячие клавиши:
F5 - создать
новый(перезаписать) параметр
F6 - обновить
содержимое окна редактора
F7 - содать новый
подключ в открытом ключе
Del - удалить
ключ/параметр (работает только если
фокус ввода находиться в списке
ключей/параметров)
Alt+F1 - выбрать раздел
Alt+F4 - закрыть окно
редактора
Tab - переход